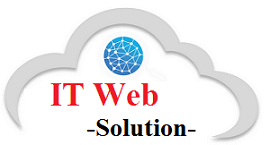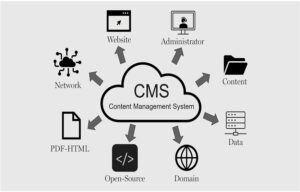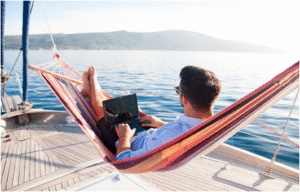Windows 10: the best software to clean your PC in less than 10 minutes.?

Is your PC getting slower and slower ? He coughs, he sputters, he has more and more trouble breathing? Whether you installed Windows years ago or just a few weeks ago, your respiratory system may have become clogged . Nothing really surprising in that: the repeated installation of software or add-ons , a few successive crashes (due to overheating of the CPU, for example), and now the computer is showing serious signs of slowing down.
Before you panic and go into a complete reinstallation of Windows , there are several serious treatments to give your configuration a good facelift. And you don’t need to invest a penny to acquire these solutions : they are all free . In addition, they are not “time-consuming”: in less than ten minutes , you should be able to refurbish everything. We promise, you won’t have to spend a lot of time there. A small series of checkboxes, a few buttons to press, and everything then takes place completely automatically.
Last clarification: this is an overview of the different free solutions that exist in terms of PC cleaning. You are not required to use all of the software mentioned here .
First of all, and before downloading anything, remember that Windows 10 has a full battery of tools to instantly clean up the PC. To access it, click the Start button on the taskbar, then go to the Settings icon . Then click on the Home function , then on Storage . Check the Storage assistant option : from now on, Windows will regularly delete the temporary files that clutter your hard drive or SSD. If you want the operation to start immediately, click Free up space now .
Still via the cleaning tool built into Windows, click on the function Change the way we free up space automatically. Scroll down to the bottom and check the Remove previous versions of Windows feature . This option has the effect of erasing all traces of a previous installation of Windows after 10 days. It should save you several gigabytes of hard drive space (on average, 4 GB). Press the Clean Now button to start the big clean.
If you are looking for a quick and efficient tool to clean your PC, turn to CCleaner . The application is one of the fastest of its kind, but also one of the most efficient . Download the software in question and install it on your machine. Note that there is also a portable version of CCleaner, which does not require any installation, but simply decompression to disk.
When the software opens, click on the Custom cleaning section and then on the Applications tab : there is a list of all the programs installed on your hard drive, which are likely to be cleaned by CCleaner. This is not an uninstallation, rest assured, but simply a deletion of temporary files , installation residues , cache cleaning , etc. Uncheck the applications and options that you think are essential to keep.
For example, in the case of a browser , it is still preferable to uncheck the Saved passwords , History , or even Cookies options . If you’re using Microsoft Edge rather than Firefox, Chrome, or Opera, click the Windows tab and uncheck the options for passwords and history as well, unless you really want to deep clean your machine.
Once the cleaning options have been determined, all you have to do is close all running applications , and press the Analyze button . Finally, click on the Clean button , then on OK . CCleaner tells you at the end of the operation the space saved on your hard drive , which can easily reach several hundred MB, or even a few GB if it’s the first time you’ve cleaned your PC for a long time.
Still from CCleaner, then go to the Registry button . Click on the Check for errors function . A scan then runs. At the end of it, the software presents you with a list of all the problems related to the Windows registry . These problems unnecessarily weigh down the system: press the Fix all selected errors button to clean up the registry.
The software offers you to back up the registry first . Although registry cleaning issues are extremely rare, click Yes as a precaution. Specify a save folder, then press the Fix all selected errors button . It’s done, your registry is now healthy.
The application offers other small modules , which you can also use to clean your machine. Click the Tools icon : there you will find various options allowing you to interrupt the launch of certain applications when the computer starts , to uninstall applications, to restore the system in the event of a problem, etc.
But the application also offers a duplicate search module, which saves a little space on the hard drive (very useful if you have a low capacity SSD, for example). Click Find Files . The application offers you the means to search for duplicate files present on your disk, according to their name, their size and their date of modification. Uncheck the Zero Byte Files feature , then click the Search button . At the end of the analysis, all you have to do is delete all the duplicates from your disk (keep at least one copy of each, anyway).